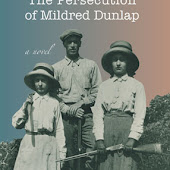Travel the World in Books is reincarnated as a Readathon! This readathon is within a bigger reading challenge, hosted by the lovely ladies at Mom's Small Victories, I'm Lost in Books, and Savvy Working Girl.
Ready to join in and expand your reading and cultural horizons?
Check out the Sign Up Post.
Ready to join in and expand your reading and cultural horizons?
Check out the Sign Up Post.
Take the challenge. Make your own Book Map! (PART 2)
- Read Part 1 HERE. This contains: Plan, Create Your Map & Start Mapping Your Reads.
- My book map is HERE.
In Part 2 of this tutorial, I'll show you how to Tweak your Book Map and Embed your Book Map on your Blog.
Step 4: Tweak your Book Map
You can customize the symbols and colours for your markers by hovering over the right side of your item. A little bucket icon will appear. Click and you'll get a palette.You can choose the colour and icon style here. For example, I chose the basic marker in RED for my fiction reads and in GREEN for my non-fiction reads.
Depending on the complexity of your categories, you can assign different markers or colours. Be creative! Find what works for you!
Step 5: Embed your book map on your blog
Note: Heather from The Spirit Blog has pointed out another way of embedding your book map. I think it may be easier, so try this first. Thanks Heather!Click the Folder icon.
You'll get these options, including "Embed on my site". Click.
Embed code will pop up. You may need to tweak the numbers so that you can make your map the exact size of your post or page. Copy-paste the code into the html of your blog.
--------------------------------
Alternate way of embedding:
Log out of Google Maps. Then log back in.
Click "My Maps" then select your map until you get a screen like this:
Now click the little gear icon on the bottom right of the page.
Click "Share and embed map."
This pop-up will appear. You can use "Share link" if you just want to link to your book map from your blog. But if you want to embed your new map within a post or page on your blog, click "Embed map."
This will pop up. You can copy-paste the code into the html of your blog.
Remember that you can customize the size of your map to fit your blog exactly! There are some pre-sets but I suggest that if you know the width of your blog posts, you can easily enter it under the "Custom size" option.
STEP 6: Gloat about your awesome book map
Congratulations! Once saved, you can step back and start navigating your own book map!Here's my Book Map.
And a few tips to navigate your finished book map:
You can click on the little bulleted icon on the left to get your entire book listing.
Can't see the entire world? Click on the icon on the right to open up your book map in full screen.
I hope you enjoyed these tutorials. Let me know how it goes for you! I'm excited to see what everyone comes up with!
If you need more detail, you can check out these links: